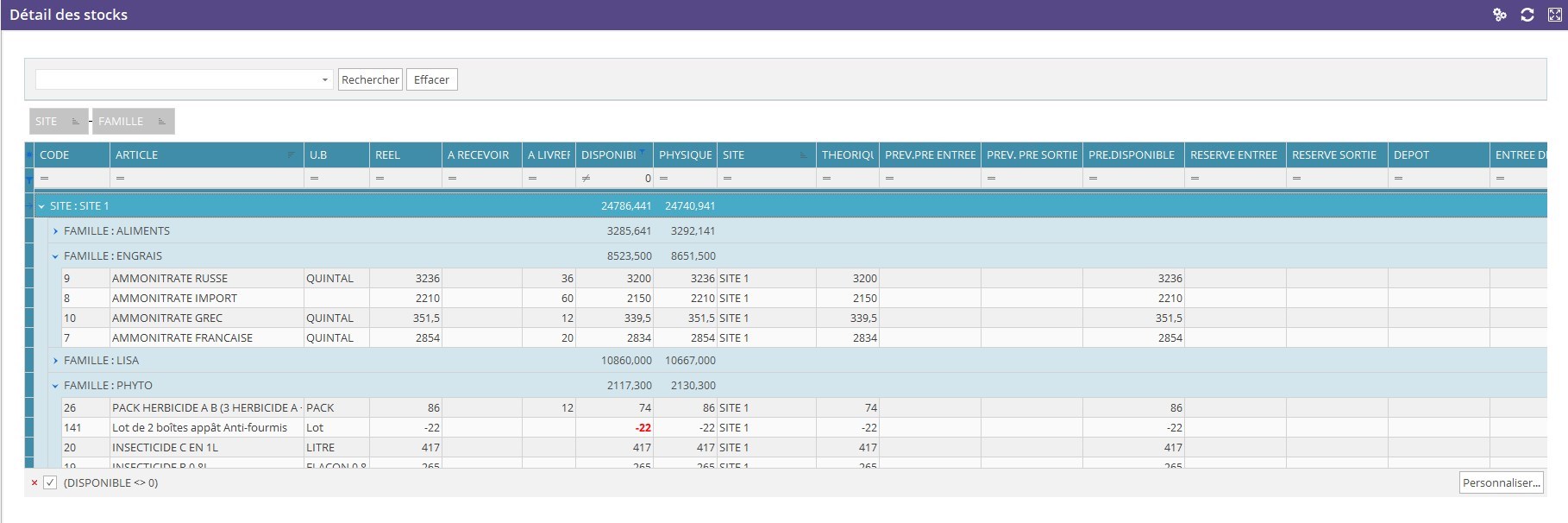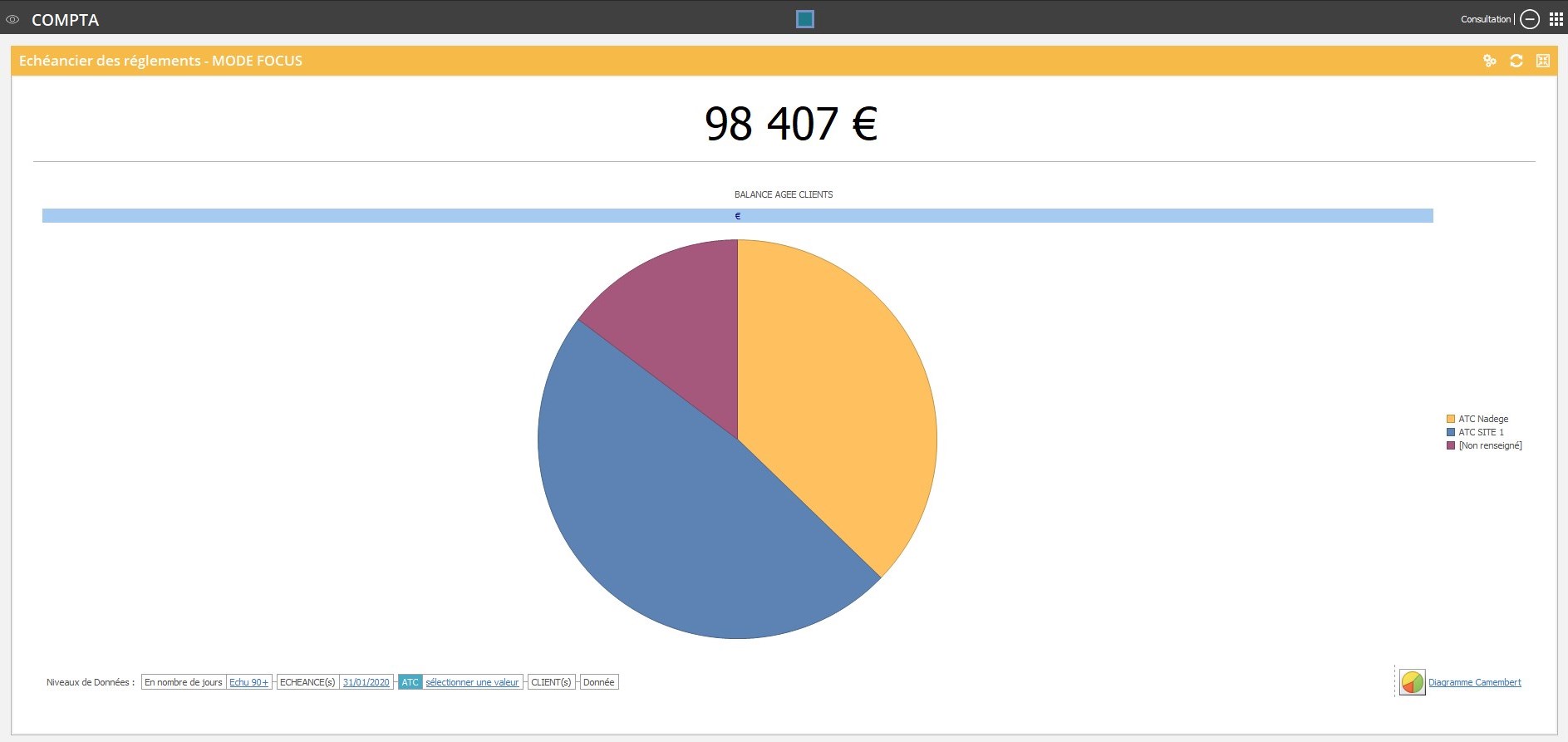Table des matières
Date de création : 12/10/21
Date de Mise à Jour : 12/10/21
Version v20.1
Présentation et généralités sur les widgets
Le tableau de bord peut être personnalisable par profil utilisateur, en fonction des besoins (gestion du paramétrage des widgets accessible uniquement aux administrateurs)
Généralités
Des fonctionnalités supplémentaires (décrites ci-dessous), permettent d'accéder à des actions supplémentaires :
Période d'analyse
Certains modules offrent la possibilité de déterminer une période d'analyse :
- Période en cours/Période précédente
Permet de sélectionner directement une période ou campagne telle qu'elles sont définies dans la table des périodes (en bleu : période sélectionnée). - Début…/Fin…
Permet de définir une période plus précise à étudier
Bandeau de recherche
Bouton Menu
- Executer:
Même action que le bouton “Rafraichir” (voir ci dessous) - Exporter
Permet d'exporter le widget sous différents format en fonction des besoins (csv, htm, txt, xls, xlsx ou xml). - Imprimer
Ouvre un aperçu avant impression, permettant d'imprimer ou d'exporter en pdf le widget.
 Vidéo tuto sur l'impression des widgets
Vidéo tuto sur l'impression des widgets
- Sauvegarder
Permet de sauvegarder les tris et/ou filtres appliqués afin de les conserver à la prochaine ouverture du widget. - Paramètres
Permet d'accéder au “Quick Customize” permettant de gérer les paramétrages et mises en forme spécifiques.Cette fonctionnalité (Quick Customize) n'est accessible qu'aux administrateurs des groupes 1 à 10.
Bouton rafraichir
Bouton focus
- Focus
Permet d'accéder à un affichage qui masque tous les autres widgets, sur la partie droite, Xe. Ce même bouton permet de revenir à l'affichage multi-widgets.
Suppression et ordre des widgets dans un module
Dans les deux cas, il faut se rendre dans le module concerné puis :

Suppression d'un widget
1- Accéder au mode design du module comme décrit précédemment
2- Double-cliquer sur la zone des modules pour accéder aux différents onglets/widgets :
3- Déplacer le widget à supprimer vers les items disponibles par un glisser-déposer :
4- Cliquer sur le premier widget du module avant de sauvegarder (pour un utilisateur ou pour un groupe)
5- Fermer le module et le rouvrir pour visualiser les modifications.
Mettre un widget en premier dans l'affichage du module
- Cliquer sur le 1er widget de l'ensemble du module avant de sauvegarder.
- Sauvegarder avant de fermer le designer de module
- Fermer le module et le rouvrir pour visualiser les modules.
Widgets de Grille
La grille permet un affichage des données très personnalisée dans leur organisation et prend en charge de nombreuses manières différentes de présenter les données, y compris le contexte des couleurs par colonne par exemple. Il est possible de configurer le rendu de base, y compris l'ordre des colonnes, les colonnes à afficher, les en-têtes de colonnes etc…
Widgets Graphique