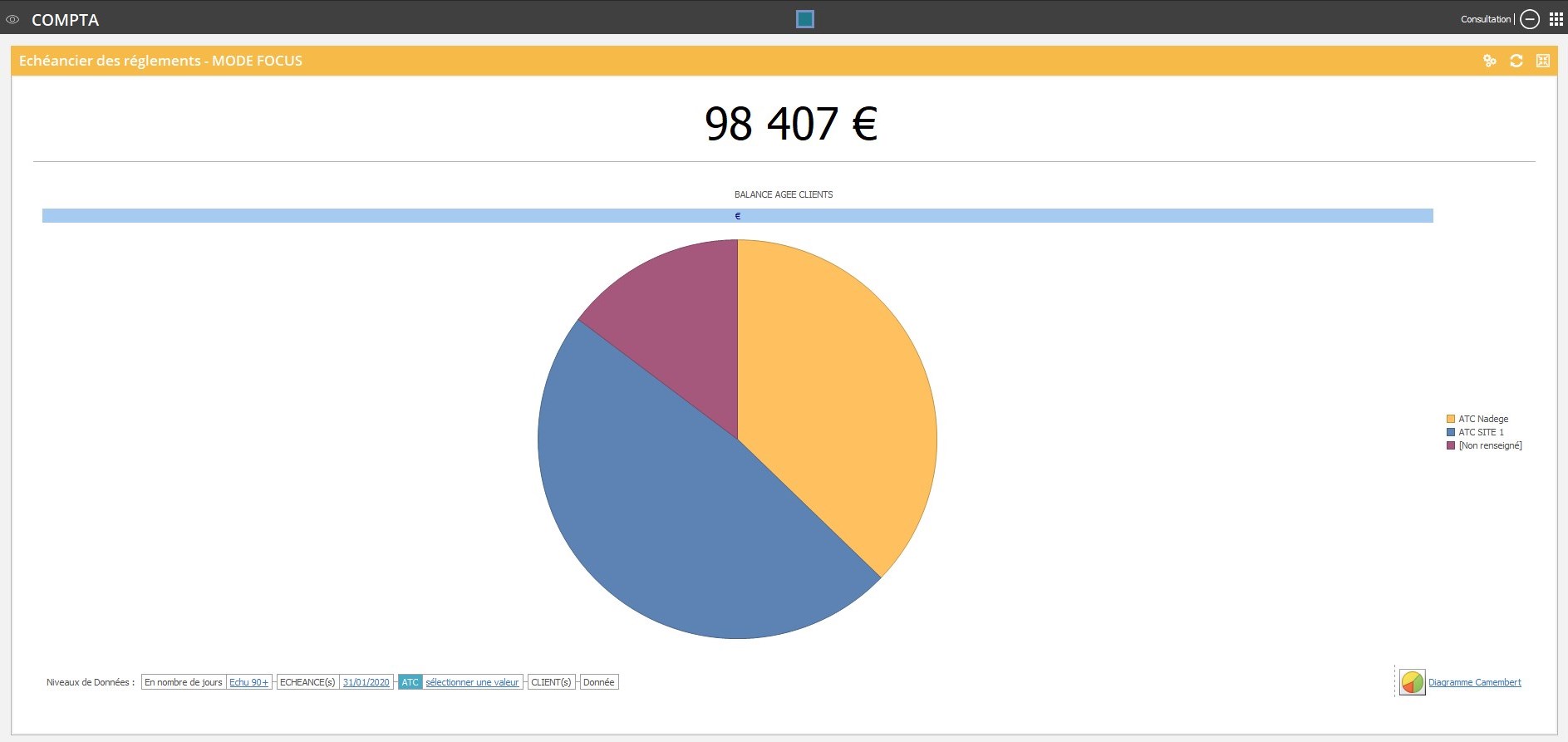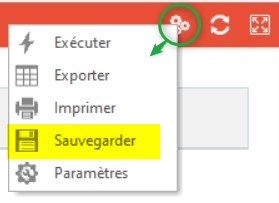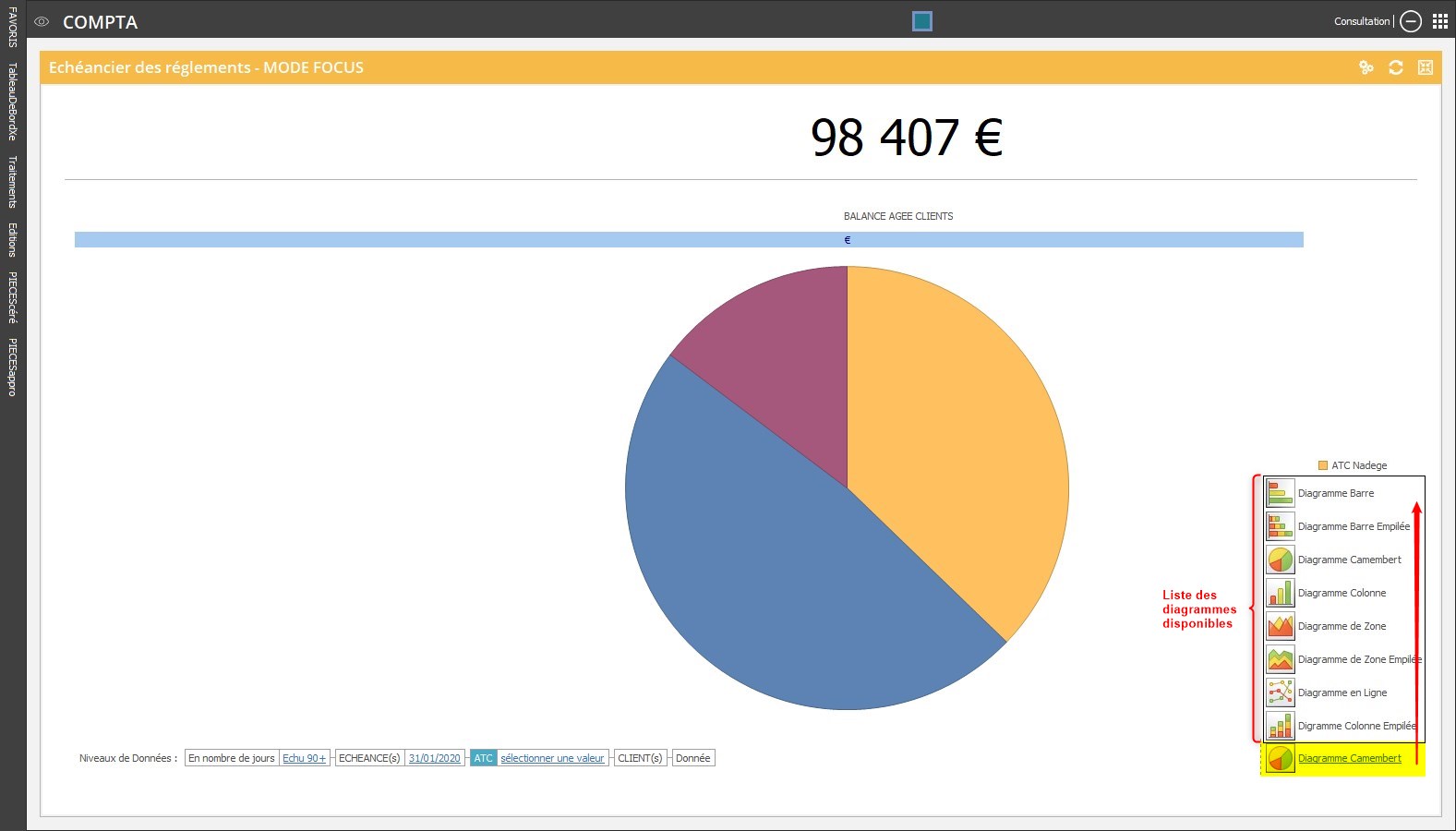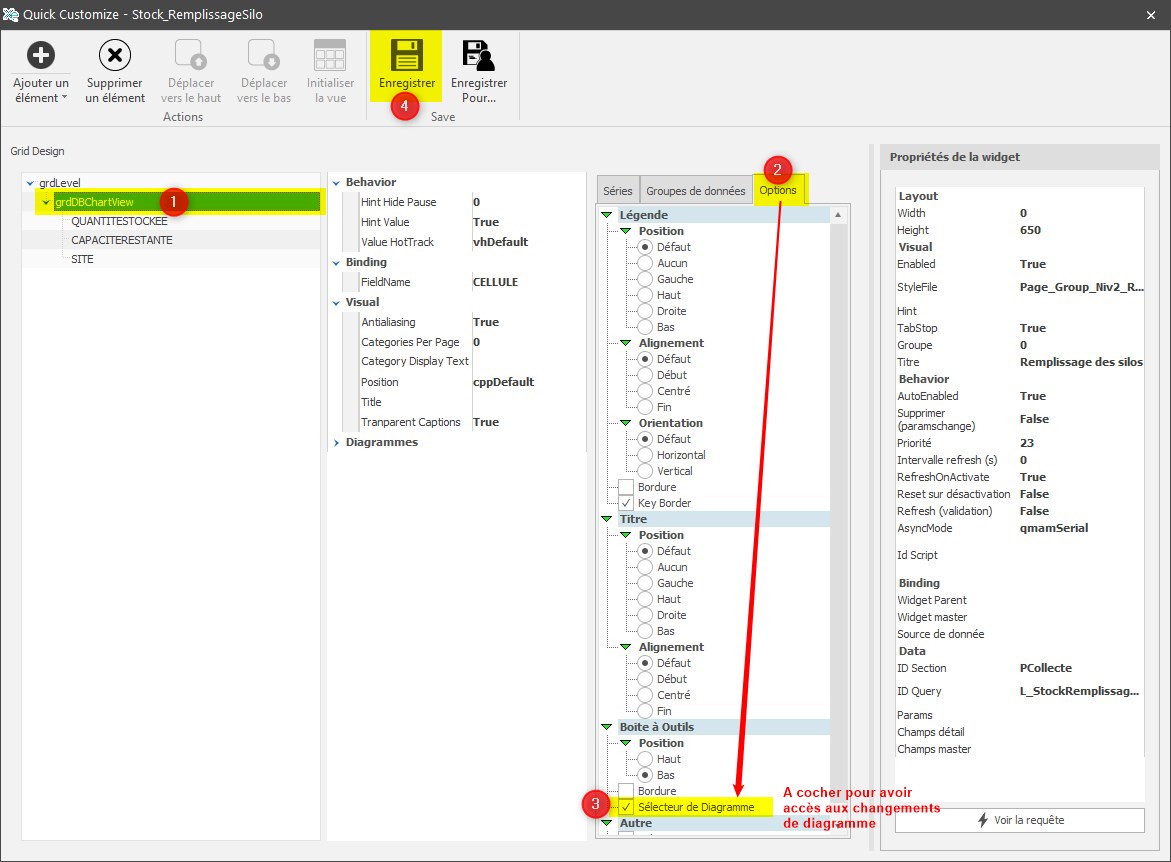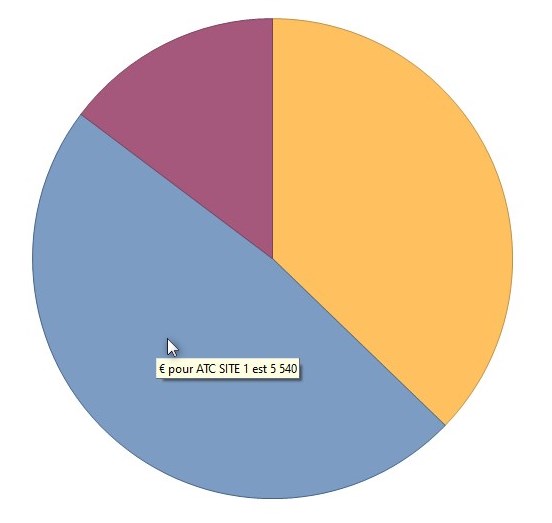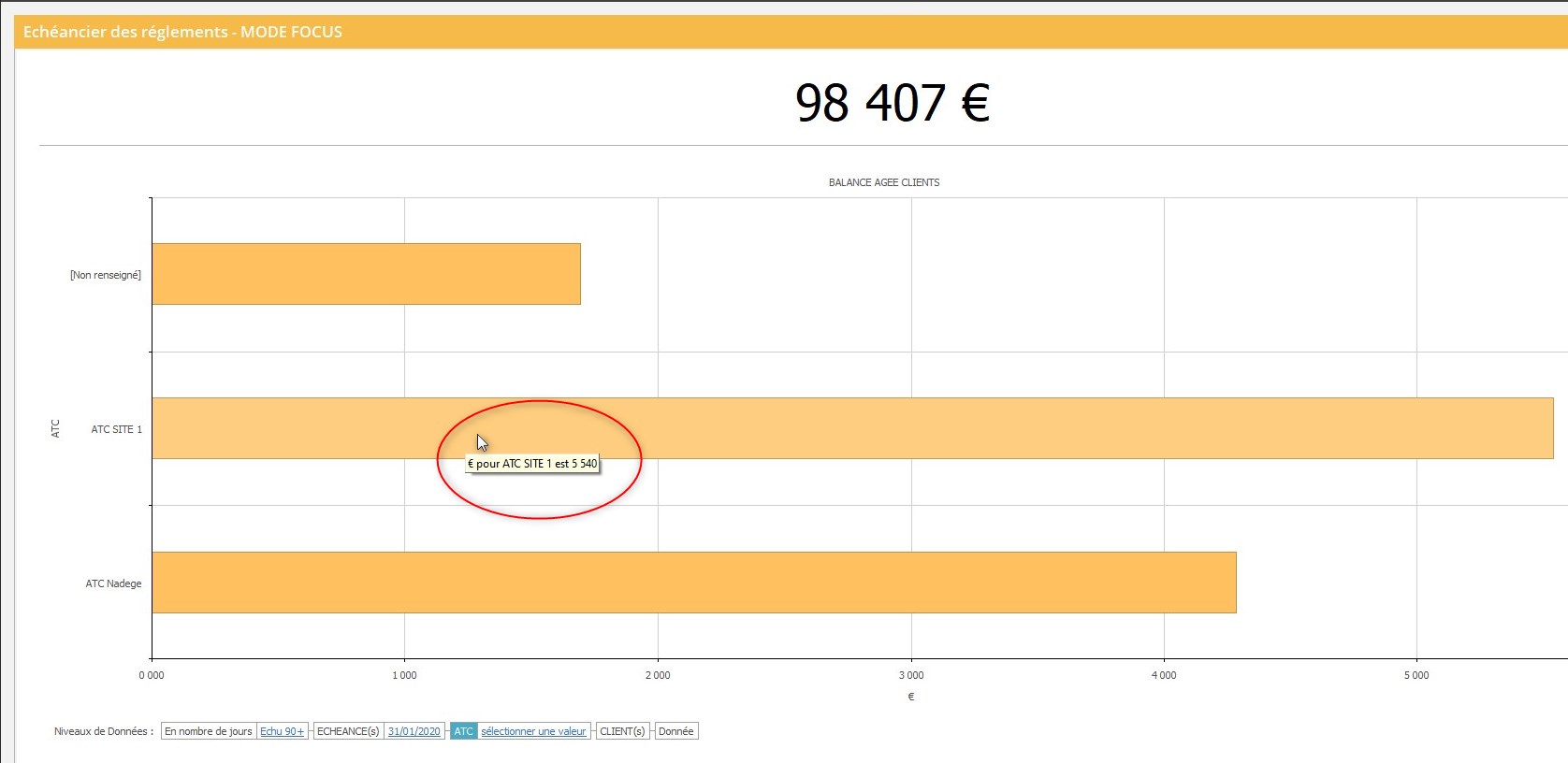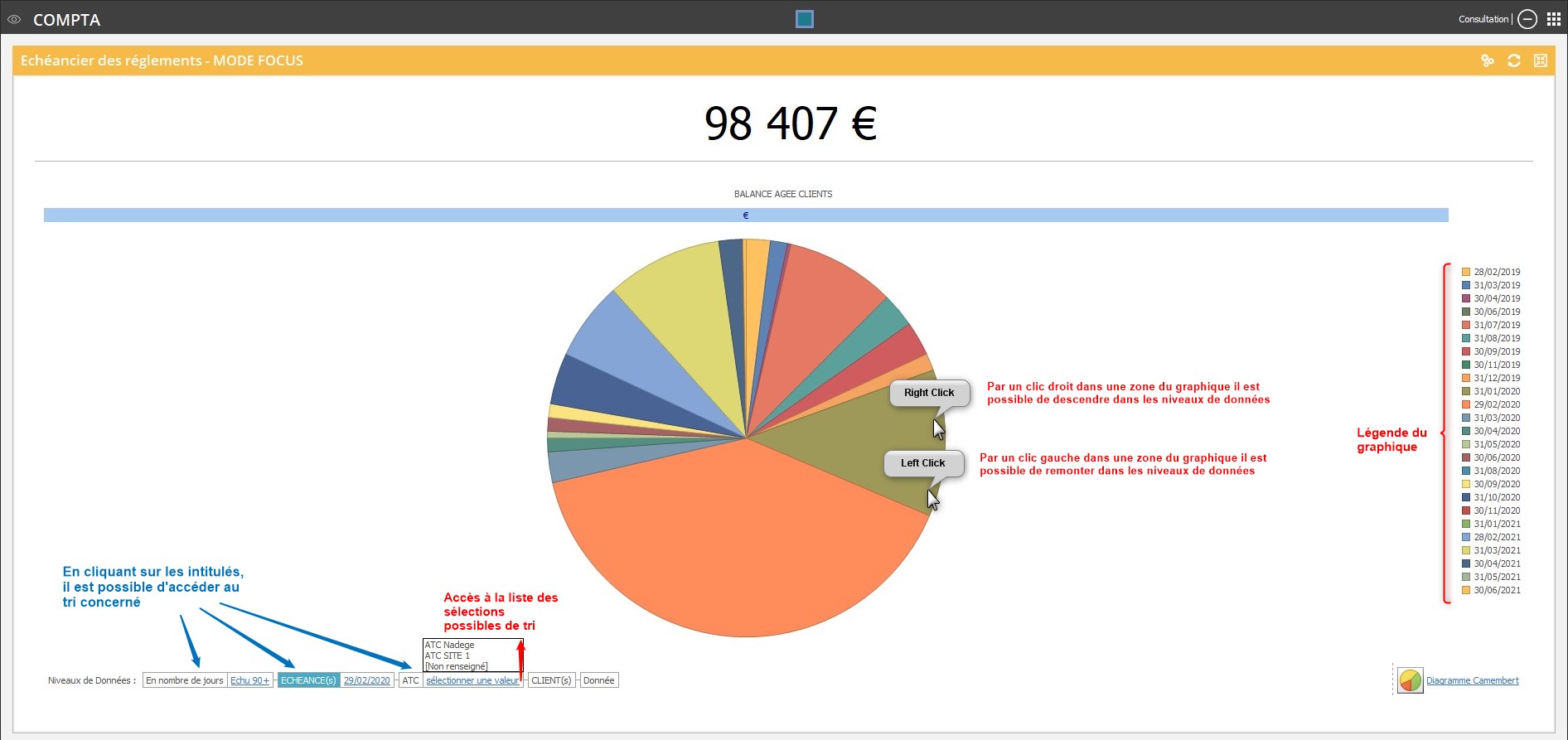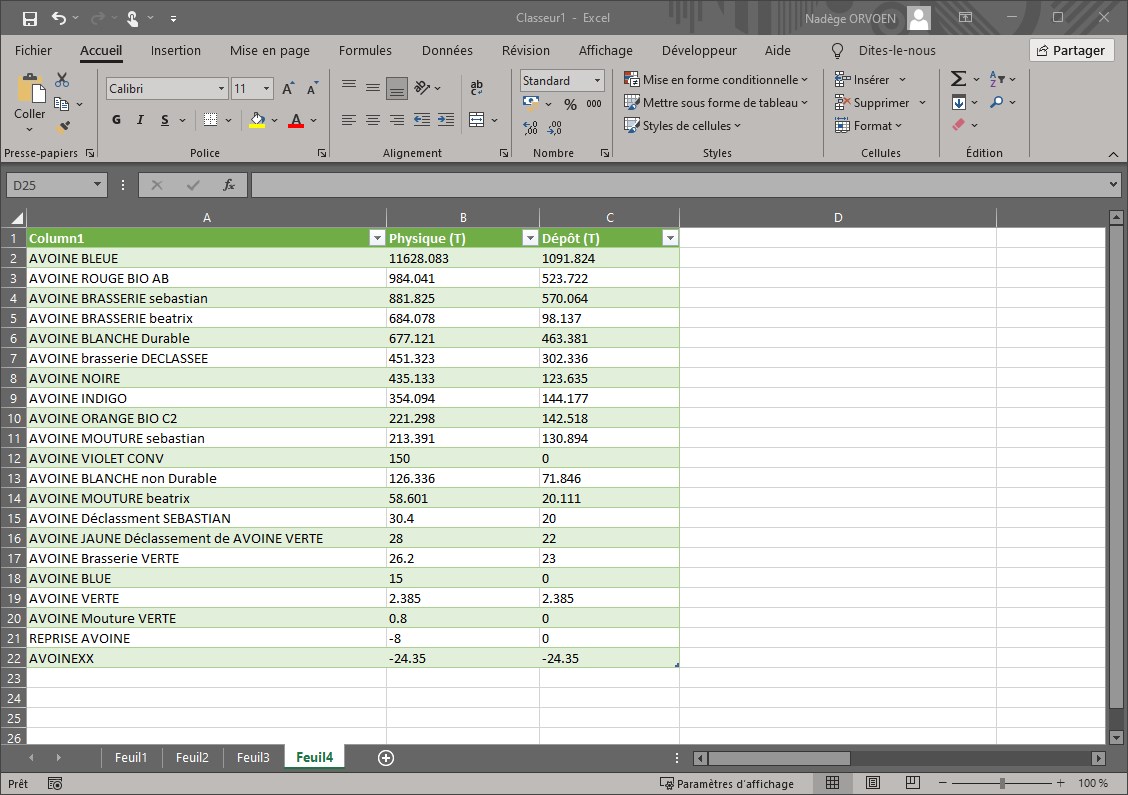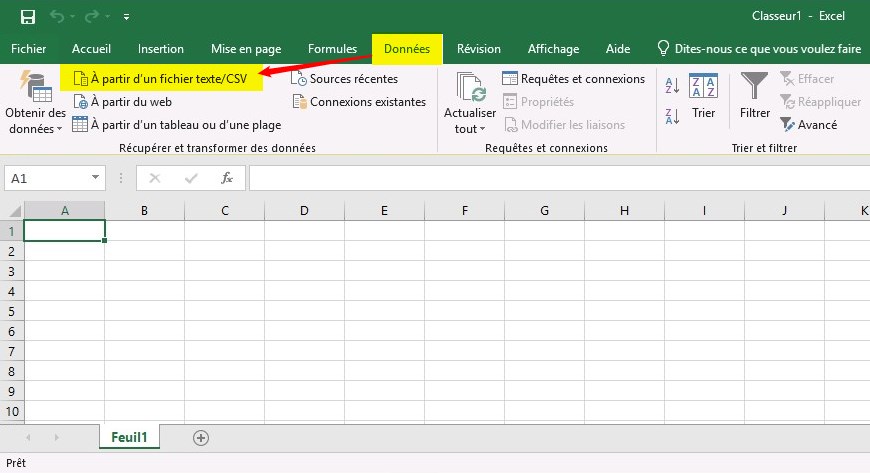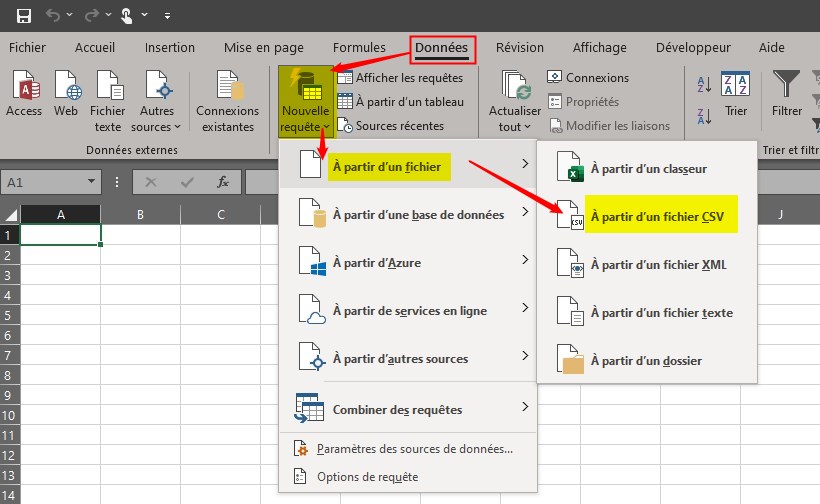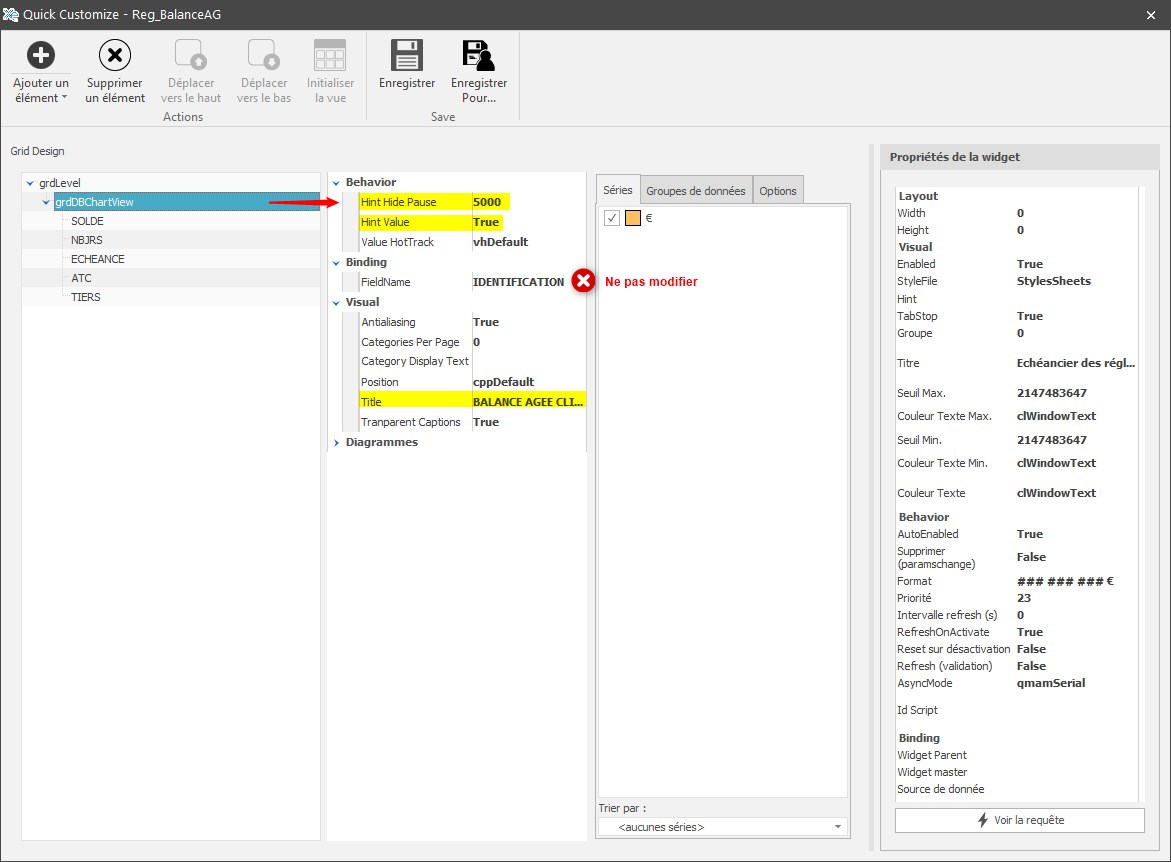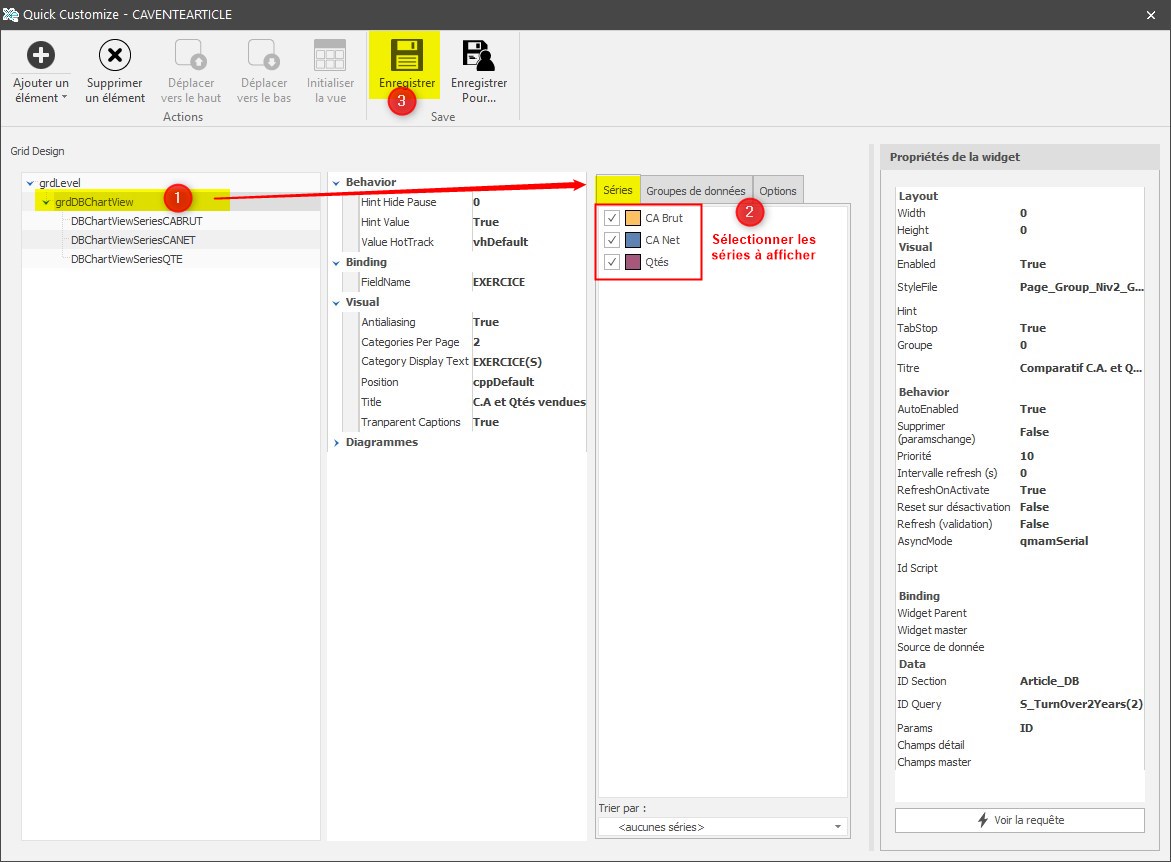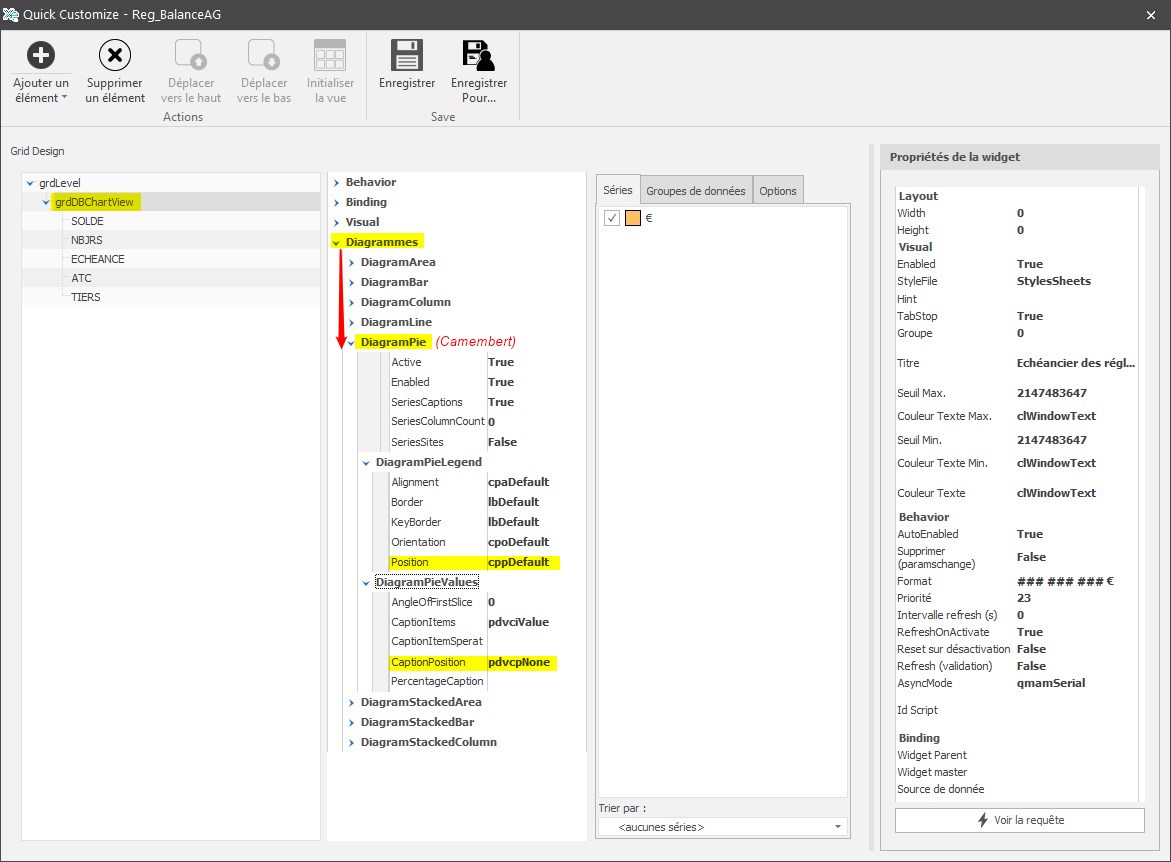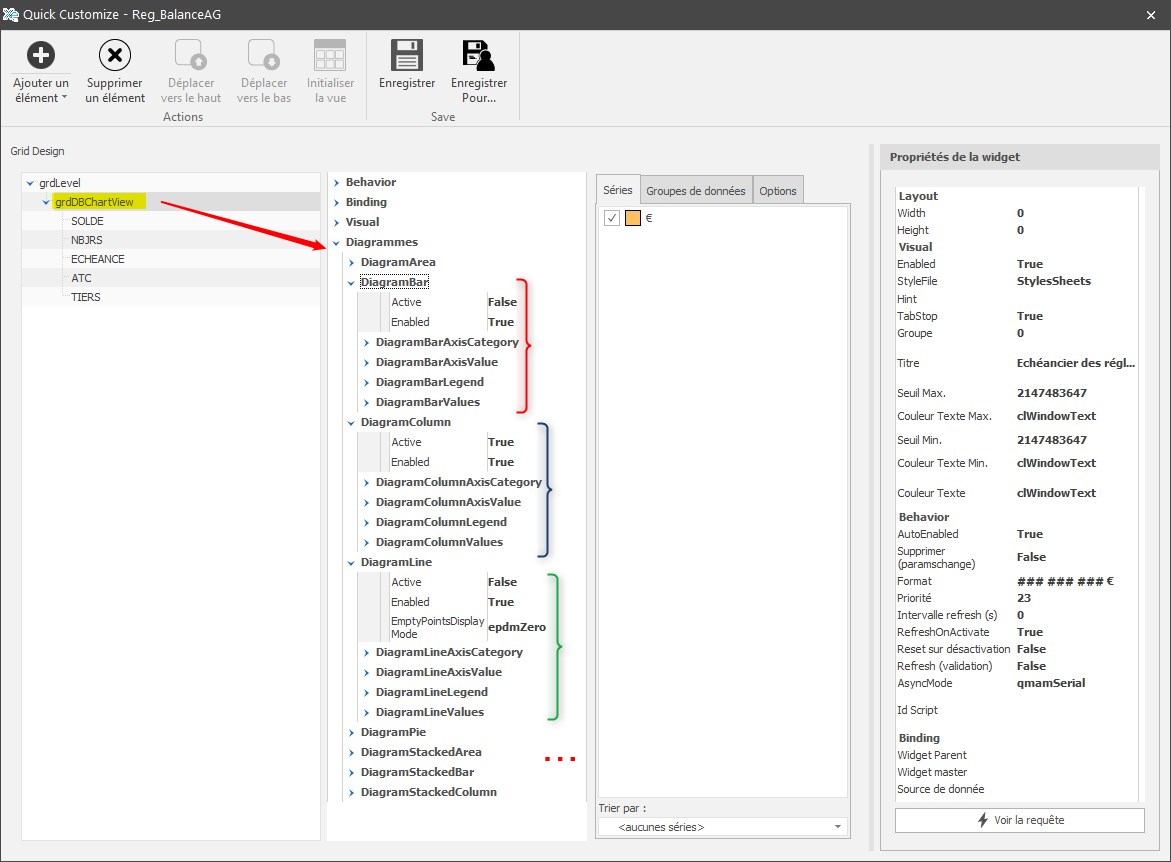Table des matières
Date de création : 15/10/21
Date de Mise à Jour : 05/02/25
Version v24.0
Widgets Graphique
Types de graphique
Accès à la valeur des données
Quelque soit le type de diagramme sélectionné, il est possible d'accéder à la valeur des données en passant la souris sur le graphique (si paramétré ainsi) :
Niveaux de données
Export de données
Il est possible d'exporter, sous Excel, en format .csv, les données du graphique afin de les retravailler :
Personnalisation de l'affichage (réservée Administrateurs (Groupes 1 à 10))
Légendes
Sélectionner le menu “Paramètres” : 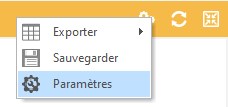
Cliquer sur “grdDBChartView” puis sur les propriétés :
- Hint Hide Pause
Modifie le délai d'affichage des bulles. Renseigner une valeur en millisecondes (ici 5000 ms= 5s) - Hint Value
Affiche la valeur dans une bulle au survol de la souris si “true”. Sinon renseigner “False” - Title
renseigner le Titre du diagramme à afficher.Cliquer dans un autre champ avant d'enregistrer sinon la modification n'est pas prise en compte.
Choix des séries à afficher
Possibilité de choisir les séries à afficher si plusieurs sont disponibles :
Cliquer sur “grdDBChartView” puis, sur séries et sélectionner/désélectionner les séries selon les besoins.
Diagramme Camembert
Cliquer sur “grdDBChartView” puis, dans la catégorie Diagrammes/DiagramPie :
- DiagrammePieLegend → Position
Modifie la position du bloc de légende autour du graphique (par défaut : à droite) - DiagrammePieValues → CaptionPosition
Affiche/masque la valeur et la positionne à différents endroit dans le graphique en fonction du choix :
Autres types de diagrammes
Possibilité de paramétrer tout autre type de diagramme :
Cliquer sur “grdDBChartView” puis, sur la catégorie du diagramme. On accède ainsi au paramétrage des axes, de la légende et de l'affichage des valeurs.
Widget flottante
Il est possible d'extraire une widget afin de la positionner sur un autre écran par exemple.
Suivre le procédé décrit dans le cas des widgets de grille