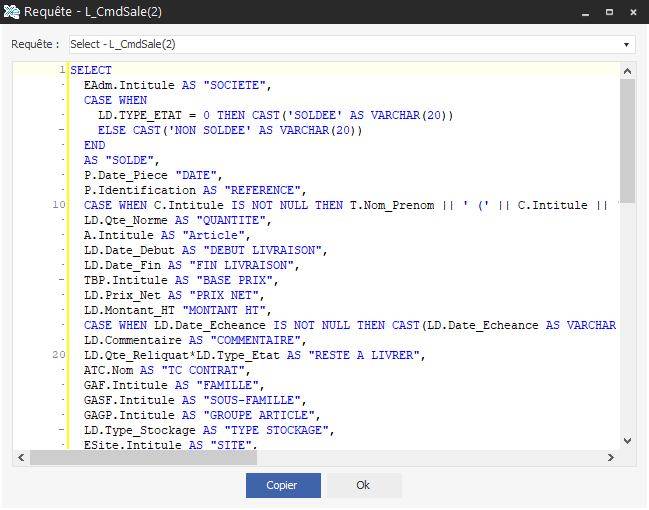Cette version (2018/04/16 10:10) est en ébauche.
Cette version (2018/04/16 10:10) est en ébauche.Approuvés: 0/1
Ceci est une ancienne révision du document !
Widgets - Quick Customize
Lancer la personnalisation rapide
Pour lancer la personnalisation rapide d'une widget, cliquer sur le bouton réglage situé en haut à droite puis sélectionner paramètres.
La fenêtre de personnalisation rapide s'affiche alors à l'écran.
Personnalisation des contrôles
Dans certains cas, la fenêtre de personnalisation rapide permet de modifier les propriétés de contrôles à l'intérieur de la widget (grilles, graphiques…).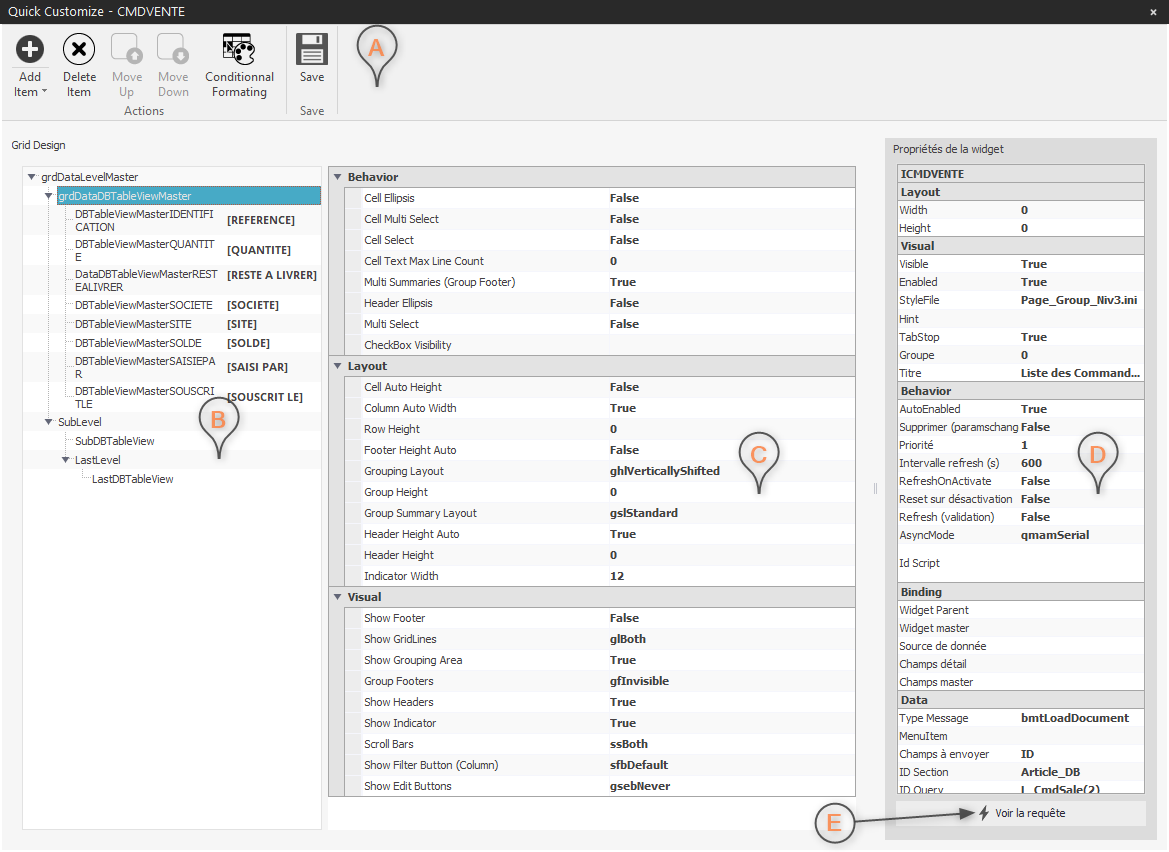
Zone d'actions : regroupes les actions réalisables.
Contrôles personnalisables : liste les contrôles personnalisables.
Propriétés du contrôle : propriétés du contrôle actuellement sélectionné.
Propriétés de la widget : liste des propriétés de la widget.
Bouton afficher la requête : visualiser la requête associée à la widget.
Droits
L'accès à la personnalisation rapide nécessite des droits spécifiques.Personnaliser les propriétés de la widget
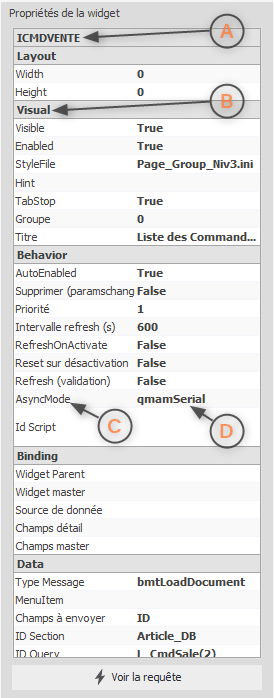
La fenêtre de personnalisation rapide permet de consulter et modifier les propriétés de la widget. Les propriétés disponibles s'affichent dans la grille Propriétés de la widget.
Catégorie des propriétés.
Nom de la propriété : nom de la propriété à modifier.
Valeur de la propriété : valeur de la propriété de la widget.
Validation
Appuyer sur la touche entrée pour appliquer la propriété une fois que celle-ci a été modifiée.Personnaliser les propriétés des contrôles
La personnalisation des contrôles d'une widget permet de modifier les propriétés de certains éléments contenus dans la widget. Lorsque des contrôles sont personnalisables au sein d'une widget, de nouvelles zones apparaissent dans la fenêtre de personnalisation rapide (zone d'action, zone de sélection des contrôles, …).
Personnaliser les grilles
Les propriétés des grilles (tables / tableaux), contenues dans une widget, peuvent être modifiées grâce à la fenêtre de personnalisation rapide. Il est notamment possible d'ajouter / retirer des vues et des colonnes, de personnaliser l'apparence et les éditeurs contenus dans les cellules ou encore de définir des mises en pages conditionnelles.
Zone d'action

Ajouter un élément : permet d'ajouter un élément dans la grille.
Supprimer un élément : permet de supprimer un élément de la grille.
Déplacer vers le haut : déplace un élément vers le haut.
Déplacer vers le bas : déplace un élément vers le bas.
Conditionnal formating : ouvre la fenêtre de mise en page conditionnelle.
Enregistrer : enregistre les modifications.
Ajout d'éléments
Il est possible d'ajouter des éléments à la grille, pour celà cliquer le bouton Ajouter un élément. Dans la liste, sélectionner le type d'élémént à ajouter, celui-ci sera disponible dans la Liste des contrôles.Type d'élément
Lors de l'ajout d'élément à la grille, le type d'élément qu'il est possible d'ajouter dépend de l'élément sélectionné dans la Liste des contrôles.Liste des contrôles
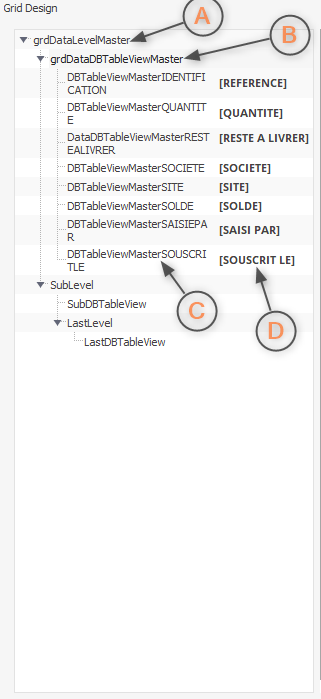
La liste des contrôles regroupe les différents élément de grilles dont les propriétés sont modifiables. Ils sont représentés sous la forme d'un arbre qui représente l'architecture réelle de la grille.
Vue : la vue est l'élément visuel qui contient les colonnes et les lignes.
Colonne : une colonne contenue dans la grille.
Champ DB : champ de la requête auquel est rattaché la grille.
Lorsqu'un contrôle est sélectionné dans la liste des contrôle, ses propriétés sont affichées dans la zone propriétés des contrôles.
Propriétés des contrôles
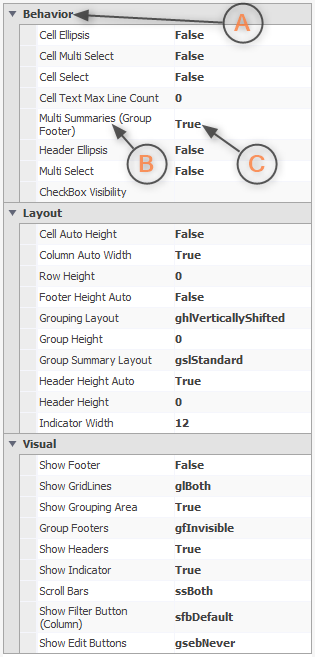
Nom de la propriété : nom de la propriété du contrôle.
Valeur de la propriété : valeur de la propriété du contrôle.
Validation
Appuyer sur la touche entrée pour appliquer la propriété une fois que celle-ci a été modifiée.Mise en page conditionnelle
Pour ouvrir la fenêtre de mise en page conditionnelle, cliquer sur le bouton Mise en page conditionnelle. Une nouvelle fenêtre apparaît contenant la liste des mises en page conditionnelles déjà présentes ainsi que la possibilité d'ajouter / modifier / supprimer de nouvelles règles.
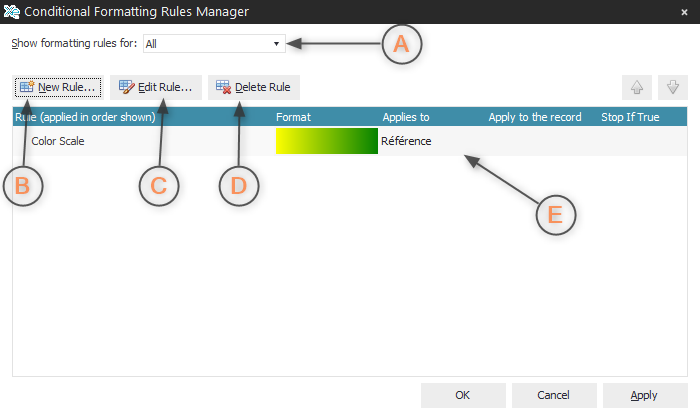
Filtrer : permet de filtrer la liste des mises en page conditionnelles.
Nouvelle règle : permet d'ajouter une mise en page conditionnelle.
Editer une règle : permet de modifier une mise en page conditionnelle.
Supprimer une règle : permet de supprimer une mise en page conditionnelle.
Liste des mises en page conditionnelles.
Personnaliser les graphiques
Les propriétés des graphiques, contenus dans une widget, peuvent être modifiées grâce à la fenêtre de personnalisation rapide. Il est notamment possible d'ajouter des séries et des groupes de données, de modifier le type de graphique ainsi que leurs propriétés. La zone d'action, la liste des contrôles, ainsi que les propriétés des contrôles fonctionnent de la même manière que pour la personnalisation de la grille .
Choisir les séries à afficher
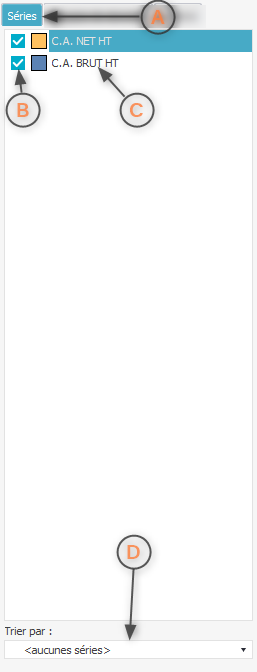
Afficher / masquer la série.
Nom de la série.
Trier par : permet de choisir une série comme filtre.
Options du graphique
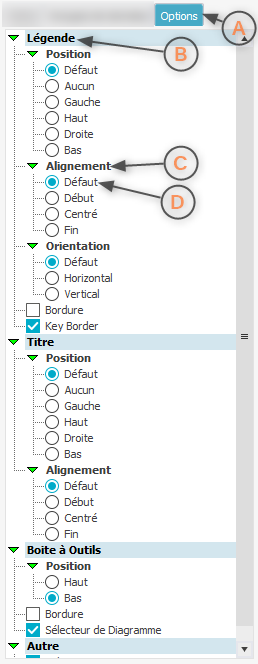
Catégorie : catégorie des propriétés.
Nom de la propriété.
Valeur de la propriété.
Afficher la requête de la widget (DB)
Dans le cas d'une widget DB, un bouton permet de consulter la requête associée à la widget. Pour visualier la requête, dans la fenêtre de personnalisation rapide, cliquer sur le bouton Voir la requête. La fenêtre contenant la requête apparait.