Personnalisation des menus
Barres de navigations personnalisées
Les navigations personnalisées sont des menus constitués de raccourcis (raccourcis d'ouverture de module, de traitement, d'édition…) que l'on retrouve au niveau de l'application Manager .
Lancement du Designer
Pour personnaliser une navigation , effectuer un clic droit sur celle-ci et cliquer sur l'élement Personnaliser (Customize). Le designer se charge et affiche les propriétés de la barre sélectionnée lors du lancement.
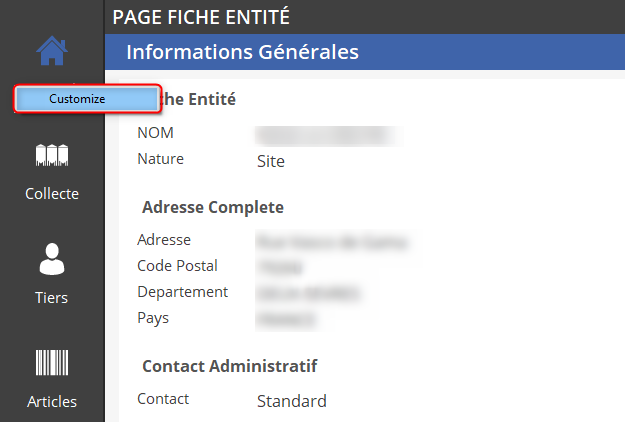
Lancer la personnalisation
Accès à la personnalisation
L'accès au designer de menu nécessite des droits d'administrateur.Présentation du Designer
Le Designer de barres de navigations personnalisées permet de modifier les raccourcis contenus dans celles-ci. Il permet également de modifier la disposition et la visibilité de la barre de navigation concernée. Il est constitué de plusieurs zones décrites ci-dessous.
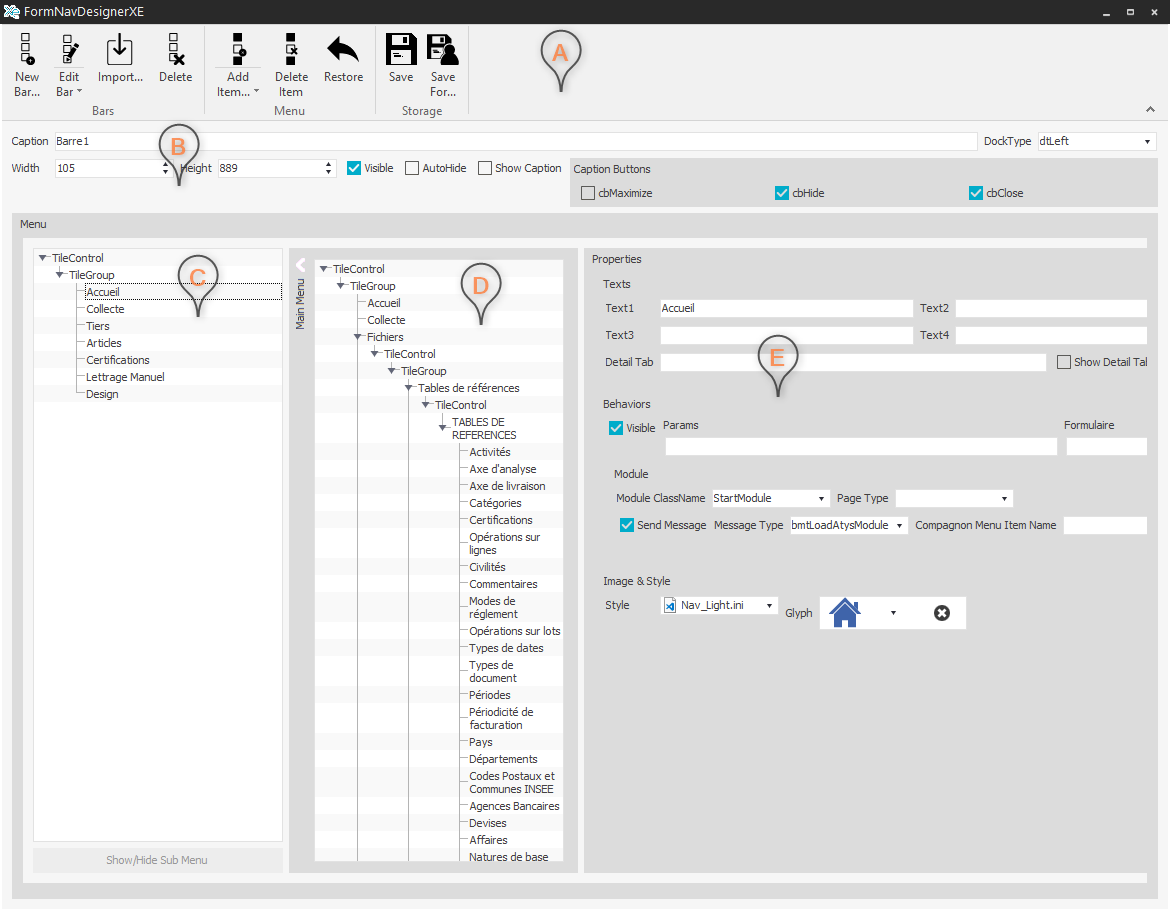
Designer de navigation personnalisée
Actions : contient les différentes actions réalisables pour la gestion de la navigation personnalisée.
Propriétés de la barre .
Raccourcis contenus dans la barre.
Eléments disponibles pour être ajoutés en tant que raccourcis.
Propriétés du raccourcis sélectionné.
Actions du Designer
Les actions permettent de gérer la barre de navigation personnalisée et le menu qu'elle contient.

Actions du Designer
Ajouter une barre : ajoute une nouvelle barre de navigation personnalisée.
Editer une barre : ouvre le menu des barres disponibles. Un clic sur une barre lance l'édition de celle-ci.
Importer une barre : permet d'importer une barre.
Supprimer : supprime la barre et le menu associé.
Ajouter un élément : liste les éléments pouvant être ajoutés. Un clic sur l'élément l'ajoute à la barre.
Supprimer un élément : supprime l'élément actuellement sélectionné.
Annuler les modifications : annule toutes les modifications depuis la dernière sauvegarde.
Enregistrer les modifications.
Enregistrer les modifications pour... : enregistre les modifications avec paramètres.
Ajouter un élément
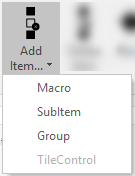
Ajouter un élément
L'action ajouter un élément permet de modifier le contenu du menu de la barre. Les éléments disponibles à l'ajout dépendent du type d'élément actuellement sélectionné dans la zone de raccourcis.
Les éléments pouvant être ajoutés sont :
- Des macros
- Des sous-menus
- Des groupes
- Des conteneurs
L'élément ajouté se retrouve dans la zone des raccourcis et peut alors être personnalisé.
Enregistrer les modifications pour...
L'action Enregistrer les modifications pour… permet d'effectuer un enregistrement de la barre en spécifiant des paramètres.
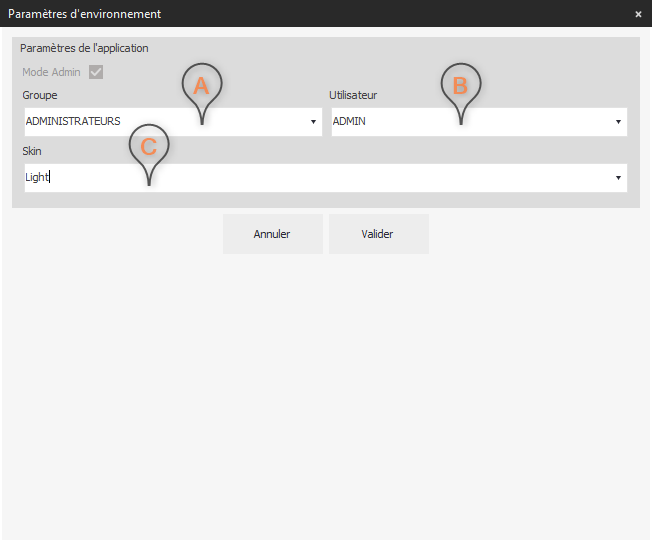
Ajouter un élément
Utilisateur : sélection de l'utilisateur pour l'enregistrement de la barre.
Skin : sélection de la Skin pour l'enregistrement de la barre.
Propriétés de la barre
Cette zone permet de modifier les propriétés de la barre entourant le menu.

Ajouter un élément
Titre de la barre de navigation.
Position de la barre de navigation.
Largeur de la barre de navigation.
Hauteur de la barre de navigation.
Visibilité de la barre de navigation.
Masquage automatique de la barre de navigation.
Afficher le titre de la barre de navigation.
Boutons à afficher dans le titre de la barre de navigation.
Ajouter des raccourcis
Pour ajouter des raccourcis dans les navigations personnalisées il suffit de glisser l'élément ou le groupe d'élément que l'on veut rendre accessible.
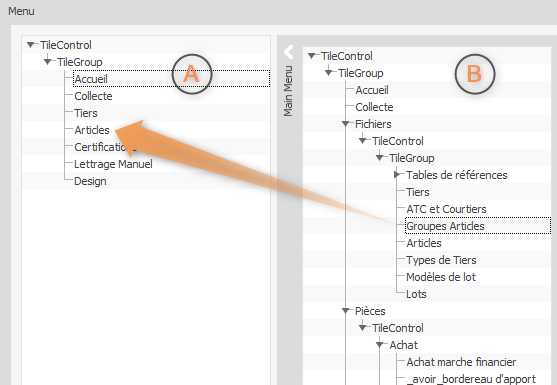
Ajout de l'élément Groupes Articles dans la navigation personnalisée
La partie de droite représente les éléments disponibles dans le menu principal de l'application, élément pour lesquels des raccourcis peuvent être créés.
La partie de gauche représente les éléments déjà présents dans la barre de navigation.
Glisser un élément de la partie de droite vers la partie de gauche permet d'ajouter cet élément dans la barre de navigation.
Type d'élément
Suivant le type de l'élément sélectionné, il sera possible ou non de faire le glisser-déposer à l'endroit désiré.Réorganiser les Raccourcis
Il est possible de réorganiser/réordonner les raccourcis dans les barres de navigations. Pour celà, il suffit de faire un glisser-déposer dans la liste des raccourcis (liste de gauche dans le designer).
Type d'élément
Suivant le type de l'élément sélectionné, il sera possible ou non de faire le glisser-déposer à l'endroit désiré.Modifier les propriétés des raccourcis
Pour modifier les propriétés d'un élément d'une barre de navigation personnalisée, sélectionner l'élément à modifier dans la liste de gauche. Les propriétés disponibles s'affichent alors dans la zone droite du Designer.
Type d'élément
Suivant le type de l'élément sélectionné, les propriétés accessibles à la modification seront différentes.Exemple de propriétés pour un conteneur de menu
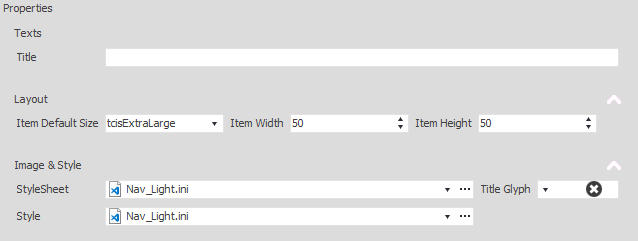
Exemple de propriétés pour un conteneur de menu
Exemples de propriétés pour un raccourcis de module
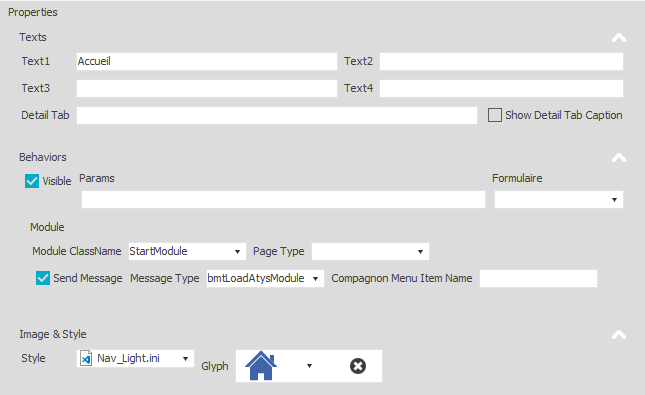
Exemple de propriétés pour un raccourcis de module
Menu Principal
La personnalisation du menu principal est identique à celle des barres de navigations personnalisées à l'exception de :
- Le lancement du designer se fait par un clic droit dans la zone des catégories du menu principal.
- Le designer du menu principal ne possède pas de zone d'action.
- Le designer du menu principal ne possède pas de zone contenant les propriétés de la barre.
- Le designer du menu principal ne possède pas de fonctionnalité d'ajout de raccourcis.